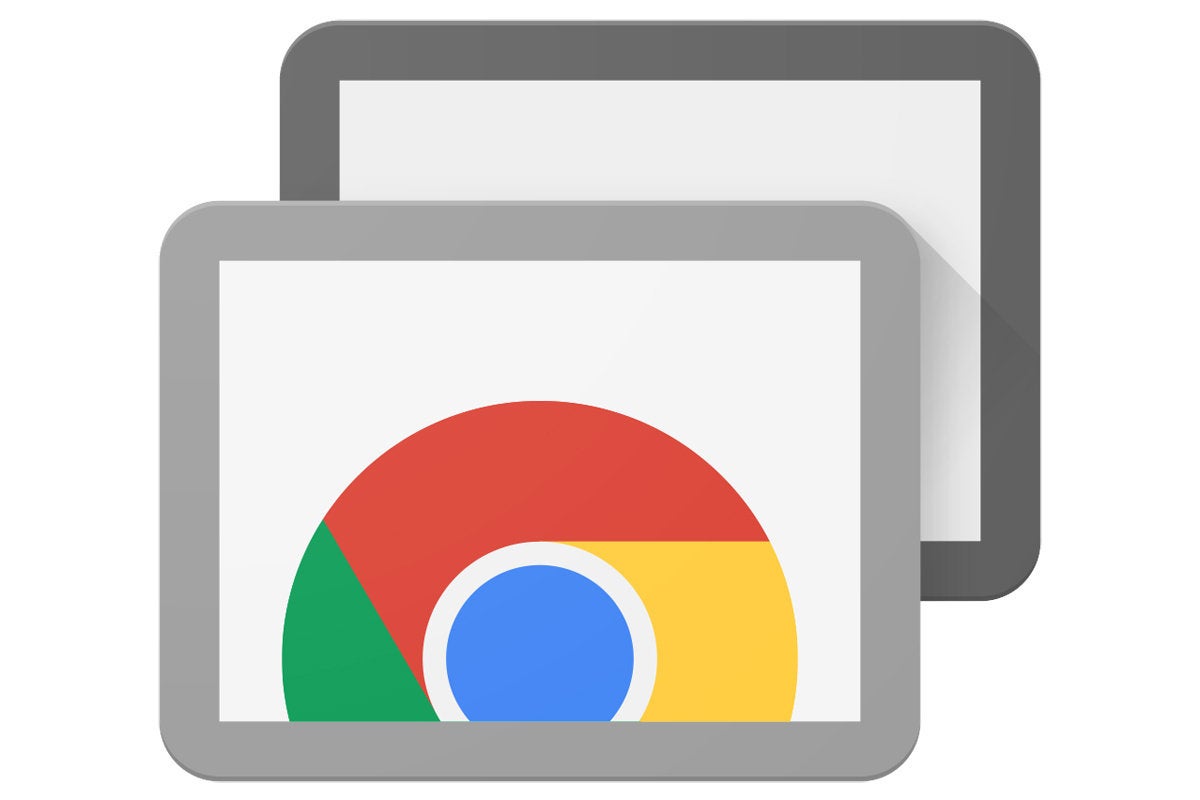A continuación se muestran dos formas de conectarse a un equipo de computo desde otro mediante una conexión de Acceso Remonto siguiendo los pasos que se indican.
Conexión mediante Conexión a Escritorio remoto de windows:
Con Conexión a Escritorio remoto, puedes conectarse a un equipo que ejecute Windows desde otro equipo que ejecute Windows que esté conectado a la misma red o a Internet. Por ejemplo, puedes usar todos los programas, archivos y recursos de red del equipo del trabajo desde el equipo de tu casa, como si estuvieras sentado delante del equipo del trabajo.
Para conectarte a un equipo remoto, este debe estar encendido y tener una conexión de red, Escritorio remoto debe estar habilitado y debes tener acceso de red al equipo remoto (que puede ser a través de Internet) y permiso para conectarte. Para tener permiso para conectarte, debes estar en la lista de usuarios. Antes de iniciar una conexión, es recomendable que busques el nombre del equipo al que te vas a conectar y que te asegures de que se permiten conexiones de Escritorio remoto a través de su firewall.
Si tu cuenta de usuario no requiere una contraseña para iniciar sesión, tendrás que agregar una contraseña para poder iniciar una conexión con un equipo remoto.

Para permitir conexiones remotas en el equipo al que deseas conectarte
- Abre Sistema. Para ello, haz clic en el botón Inicio, haz clic con el botón derecho en Equipo y después haz clic en Propiedades.
- Haz clic en Configuración de Acceso remoto.Si se te pide una contraseña de administrador o una confirmación, escribe la contraseña o proporciona la confirmación. En Escritorio remoto, selecciona una de las tres opciones.
- Haz clic en Seleccionar usuarios.Si eres un administrador del equipo, tu cuenta de usuario actual se agregará automáticamente a la lista de usuarios remotos y puedes omitir los dos pasos siguientes.
- En el cuadro de diálogo Usuarios de Escritorio remoto , haz clic en Agregar.
- En el cuadro de diálogo Seleccionar usuarios o grupos, haz lo siguiente:
- Para especificar la ubicación de búsqueda, pulsa o haz clic en Ubicaciones y selecciona la ubicación en la que quieres buscar.
- En Escriba los nombres de objeto que desea seleccionar, escribe el nombre del usuario que quieres agregar y luego haz clic en Aceptar.
- El nombre se mostrará en la lista de usuarios en el cuadro de diálogo Usuarios de Escritorio remoto. Haz clic en Aceptar y, a continuación, vuelve a hacer clic en Aceptar.
Nota
No puedes conectarte a un equipo que esté en modo de suspensión o
hibernación; por lo tanto, asegúrate de que la configuración del modo de
suspensión e hibernación en el equipo remoto sea Nunca. (El modo de
hibernación no está disponible en todos los equipos).
Para buscar el nombre de equipo del equipo
remoto
1. En el equipo remoto,
abre Sistema. Para ello, haz clic en el botón Inicio  , haz clic
con el botón derecho en Equipo y después haz clic en Propiedades.
, haz clic
con el botón derecho en Equipo y después haz clic en Propiedades.
2. En Configuración
de nombre, dominio y grupo de trabajo del equipo, puedes encontrar el
nombre del equipo y su nombre de equipo completo si el equipo está en un
dominio.
Para permitir conexiones a Escritorio
remoto a través de Firewall de Windows
Si tienes problemas para conectarte, puede que las conexiones de Escritorio
remoto estén bloqueando el firewall. Esta es la manera de cambiar esa
configuración en un equipo Windows. Si usas otro firewall, asegúrate de que el
puerto de Escritorio remoto (normalmente, 3389) esté abierto.
1. En el equipo remoto, haz
clic en Inicio y selecciona Panel de control.
2. Haz clic en Sistema
y seguridad.
3. Haz clic en Permitir
un programa a través de Firewall de Windows en Firewall de Windows.
4. Haz clic en Cambiar
configuración y, a continuación, activa la casilla situada junto
a Escritorio remoto.
5. Haz clic en Aceptar para
guardar los cambios.
Para definir una contraseña para tu cuenta
de usuario
Tu cuenta de usuario debe tener una contraseña para poder usar Escritorio
remoto para conectarte a otro equipo.
1. Haz clic en Inicio y
selecciona Panel de control.
2. Haz doble clic en Cuentas
de usuario.
3. Selecciona Cambiar
la contraseña de Windows en Cuentas de usuario.
4. Haz clic en Crear
una contraseña para la cuenta y sigue las instrucciones de la
pantalla.
Para iniciar Escritorio remoto en el
equipo desde el que deseas trabajar
1. Abre Conexión a
Escritorio remoto haciendo clic en el botón Inicio
. En el cuadro de
búsqueda, escribe Conexión a Escritorio remoto y, a
continuación, en la lista de resultados, haz clic en Conexión a
Escritorio remoto.
2. En el cuadro Equipo,
escribe el nombre del equipo al que deseas conectarte y después haz clic
en Conectar. (También puedes escribir la dirección IP en lugar del
nombre del equipo).
Clic Aquí para ver la
fuente original.
Cómo conectarse desde
LogMeIn:

Conéctese a ordenadores host de LogMeIn desde su cuenta de
LogMeIn accediendo desde LogMeIn.com.
Conéctese a cualquier
ordenador que cumpla estos
requisitos:
- El
software host de LogMeIn debe estar instalado y
ejecutándose en el host
- El
host debe esta encendido
- El
host debe estar conectado a Internet
- El
host no debe estar en modo de suspensión o
Hibernación.
Consejo: Si el ordenador
host se encuentra en una red en la que se encuentran otros ordenadores host de
LogMeIn, es posible que pueda activarlo mediante la función Wake On LAN. Para comprobar los requisitos de Wake On LAN, consulte Cómo
activar un ordenador en modo de suspensión o apagado mediante la función Wake
On LAN.
- El
host no debe estar ya controlado por otro usuario de LogMeIn.
Nota: Varios usuarios
pueden conectarse a un host al mismo tiempo, pero solo un usuario remoto puede
controlarlo. Por ejemplo, un usuario puede controlar un ordenador mientras otro
usa el Gestor de
archivos o las Herramientas
de administración.
Para conectarse desde su navegador:Para conectarse desde su navegador:
- Visite www.LogMeIn.com.
- Inicie sesión en su cuenta
usando el ID de su cuenta de LogMeIn (dirección de e-mail) y su contraseña
de LogMeIn. Se muestra la página Ordenadores.
- En
la página Ordenadores, haga clic en el
ordenador al que desee acceder. Consejo: Pulse
control y haga clic o haga clic con el botón central para abrir la sesión
en una nueva ficha del navegador. En un Mac, utilice la opción Command
(Comando)+clic. LogMeIn intentará conectarse con el host.
Se le pedirá que se autentique con el host.
- Inicie
sesión en el ordenador usando el método de autenticación apropiado:
- Si
se le solicita, escriba el nombre de usuario y contraseña que usaría si
se encontrara frente al ordenador host.
- Si
se le solicita, escriba el Código de acceso al ordenador que creó cuando
instaló LogMeIn en el ordenador host.
Recuerde: No introduzca su ID ni su contraseña de
LogMeIn. Si lo hace, se producirá el error 1326 o el error 5 (nombre
de usuario y contraseña incorrectos). Una vez que la autenticación se realiza
correctamente, comienza la sesión. La primera vez que inicie una sesión de
control remoto podría pedírsele que instalara la aplicación cliente de LogMeIn
o un complemento del navegador Internet Explorer en el ordenador que está
usando para iniciar la sesión remota
Clic Aquí para ver la fuente original.